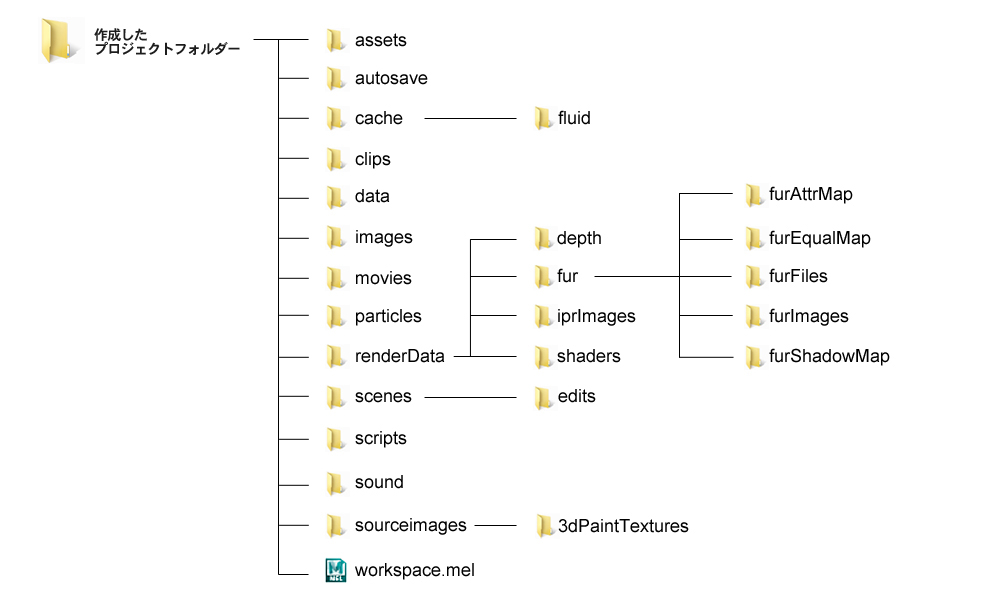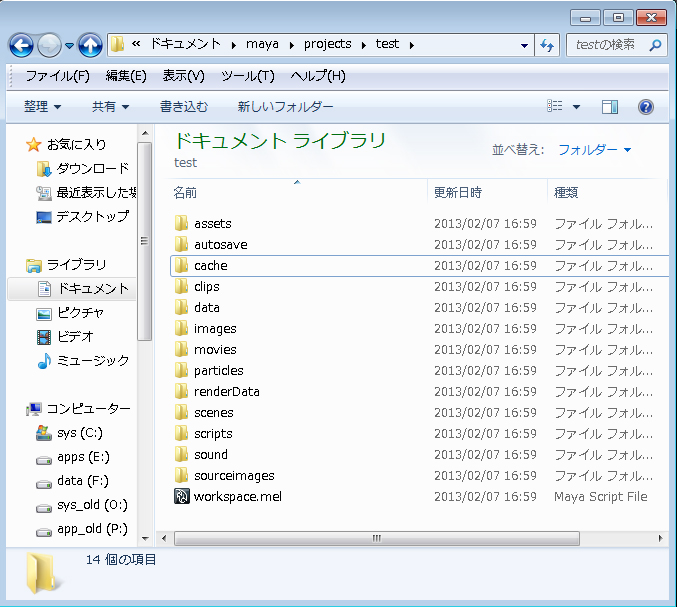ディレクトリ構造のデータ管理
Mayaでは数多くのファイルを扱う為に、ディレクトリ構造を使用してデータを管理していきます。
今回は、MayaのFileManagementについて説明をしていきます。
1.プロジェクトの作成
ファイル > プロジェクトウィンドウ
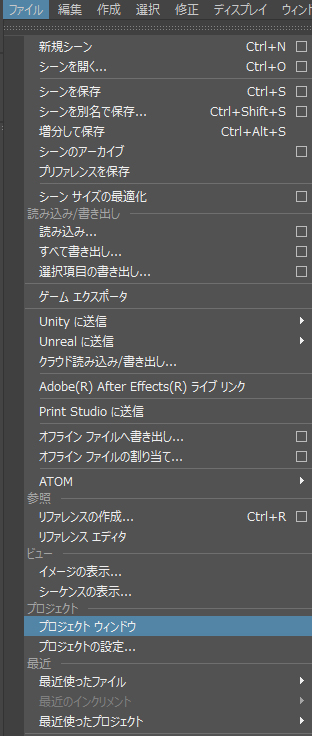
2.プロジェクトウィンドウ内設定
1.新規ボタンを選択し、現在のプロジェクトと場所のロックを外す。
2. 現在のプロジェクトにプロジェクト名を設定。
3.新規ボタン下図のフォルダを選択、プロジェクトの作成先を選択
※プロジェクトの作成先は、日本語などで記載されていないパスを指定して下さい
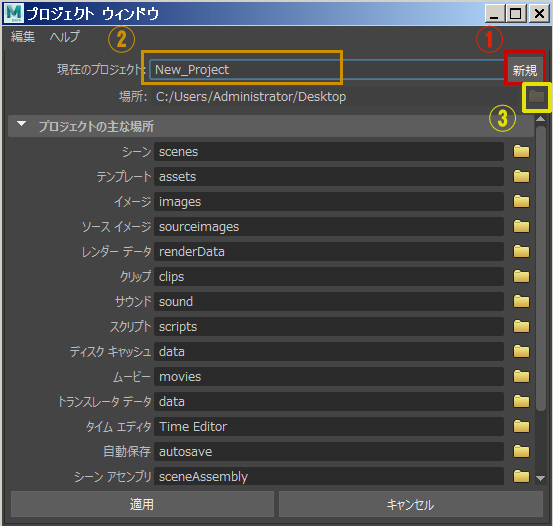
4.プロジェクトの理解
Maya上でのプロジェクト作成は、Mayaでの作業を進めていく上で、必要なデータのフォルダ構造を自動的に作成してくれます。
そして自分で色々なデータ管理をする時に、フォルダを一つ一つ作つ手間を省くことが出来ます。
そうすることで、グループ制作を行った際、このデータはどのフォルダにあるのか?という認識を皆が共通事項として認識出来ます。
もちろん、ファイル名などの命名規則も気を払う必要がある。
この考え方はすごく重要で、グループ制作の規模(プロジェクトの制作期間と比例します)が大きくなればなるほどデータが散乱してしまう事も考えられる。
また、大規模な案件や大人数でのグループワークの際には、専用のツールでプロジェクトマネージメントを行うこともあります。
5.プロジェクトのセット
ファイル > プロジェクトの設定
プロジェクトの設定を行うことにより、今後のMayaでの作業を
設定したプロジェクト(フォルダ)内のデータを参照して作業を進めていくことが出来ます。
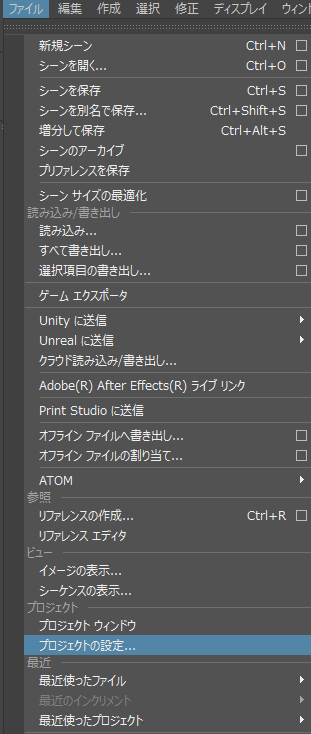
6.作成されたプロジェクトフォルダの各内容
作成されたプロジェクトに関しては、下図の様にフォルダが生成されます。